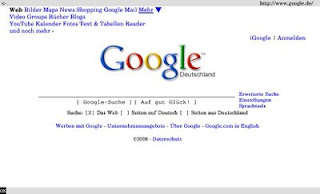I'm sorry for the problems during the last few days. This new layout should have no bandwith limits.
I'm in a new town having just started studying economics and business administration. I hope I'll get a broadband connection soon in order to be able to update this blog more often.
In addition, I need some new (or rather some old) hardware as my iBook thinks we are living in 1904. It is an old computer, but not that old.
My school has, unfortunately, a strict MS only policy. It means I have to learn to use MS Office and use Outlook for my email.
Lightweight Linux is a blog about using Linux on old computers. Lightweight distributions and applications bring your old hardware back to life!
Zenwalk 5.2 Gnome released
GNOME is not considered especially lightweight desktop environment. In my experience, however, any computer with at least 1GHz Pentium and 256 MB RAM can be used to run GNOME desktop. You might consider it unusable, but I have noticed it is better to install GNOME to be used by my non-geek wife than to force her use some lightweight window manager that does not pop up icons for memory sticks on the desktop...
If you are looking for a lightweight Linux distribution with GNOME, you should seriously consider Zenwalk 5.2 with GNOME. Zenwalk has for years been a nice lightweight distribution that is based on Slackware. Thus it has been a delight to hack and tweak.
Read the release notes before deciding. The Zenwalk Gnome 5.2 iso weighs 597.7MB and can be downloaded from the following locations:
http://distro.ibiblio.org/pub/linux/dis ... me-5.2.iso
http://pnboy.pinguix.com/gapan/zengnome ... me-5.2.iso
http://zen-repo.meticul.eu/i486/zenwalk ... me-5.2.iso
http://ftp.nux.ipb.pt/pub/dists/zenwalk ... me-5.2.iso
http://zenwalk.linuxish.net/i486/zenwal ... me-5.2.iso
http://chronos.iut-bm.univ-fcomte.fr/di ... me-5.2.iso
If you are looking for a lightweight Linux distribution with GNOME, you should seriously consider Zenwalk 5.2 with GNOME. Zenwalk has for years been a nice lightweight distribution that is based on Slackware. Thus it has been a delight to hack and tweak.
Read the release notes before deciding. The Zenwalk Gnome 5.2 iso weighs 597.7MB and can be downloaded from the following locations:
http://distro.ibiblio.org/pub/linux/dis ... me-5.2.iso
http://pnboy.pinguix.com/gapan/zengnome ... me-5.2.iso
http://zen-repo.meticul.eu/i486/zenwalk ... me-5.2.iso
http://ftp.nux.ipb.pt/pub/dists/zenwalk ... me-5.2.iso
http://zenwalk.linuxish.net/i486/zenwal ... me-5.2.iso
http://chronos.iut-bm.univ-fcomte.fr/di ... me-5.2.iso
Mepis Antix 7.5 Released
AntiX is a lightweight remaster of Mepis tailored for old computers. AntiX should work on computers with at least 64 MB RAM (128 MB is the recommended amount) and Pentium II or equivalent AMD processors. You can download and burn the iso image (393 MB) needed for installation of this lightweight distribution.
Conky is a lightweight system monitor for Linux
 Many Linux users want to have an application monitoring the system usage on their desktop. Conky is a solution that is suitable for lightweight Linux installations on old computers.
Many Linux users want to have an application monitoring the system usage on their desktop. Conky is a solution that is suitable for lightweight Linux installations on old computers.Latest version of Conky was released last week, but most probably the older version available from the package repositories of your favourite distribution will work just fine.
In the official home page for Conky, you find nice screenshots of the application with respective configuration files. They are certainly worth having a look if you want to have a lightweight system monitor on your desktop.
A Short IceWM Tutorial
If you want to use a lightweight Linux system on your old computer, you have to use a lightweight window manager. IceWM is one of my favourite lightweight window managers. It does not reserve a lot of system resources and it can be used even with very old computers. It depends only on the X window system and libXpm. It should run even on an 386 or any other imaginable box that can run X. It is included in the repositories of every major distribution, so you should encounter no problems in installing it through the default package manager, either apt-get, yum, zypper or any other imaginable tool.
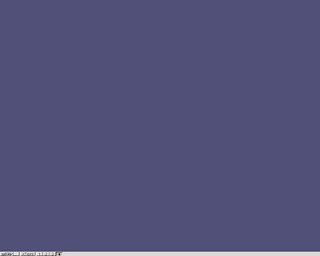 In addition to Linux, it can be used on several other flavours of Unix including commercial systems like Tru64 and AIX and open source operating systems like FreeBSD and NetBSD. It has even been reported to compile and run under Windows!
In addition to Linux, it can be used on several other flavours of Unix including commercial systems like Tru64 and AIX and open source operating systems like FreeBSD and NetBSD. It has even been reported to compile and run under Windows!
IceWM uses themes to change the look and feeling of the window manager. Themes consist of things like fonts, colours, borders and button pixmaps put together under a name to form a theme. The theme can be changed from IceWM's menu under the item Settings. The theme will be stored in the file ~/.icewm/theme. Changing the theme from the Themes menu overwrites the content of the file with the new theme automatically
Find a theme to install
Your IceWM probably came with some themes. Usually even more of themes can be installed through the package management as a separate package.
I prefer to choose myself the themes to be installed. There are two especially good web sites to go hunting for a ready theme to spice up your desktop:
* Freshmeat
* Box-look
It can even be configured to look like Windows XP if you try to build a desktop for those who are afraid of Linux.
Unzip the package
The themes are compressed packages and they must be uncompressed before use.
First check the package is OK:
tar -tzvf win31theme-default.tar.gz
This allows you to check the contents of the package before really unzipping it. If everything seems to be OK unzip the file with:
tar -xvf win31theme-default.tar.gz
This unzips the package in a directory called win31.
Put it somewhere where IceWM finds it
If you want to use the theme only for yourself (or if there are no other users), you should move the theme to the directory ~/.icewm/themes/themename. After this, you should find the just installed theme under the menu item Settings -> Themes
Themes usable by everyone are stored (at least in my system) in /usr/share/icewm/themes/
Tweak the menu
I don't like the default menu offered by the distribution I use. Probably you won't be perfectly happy with your menu either. This is where the going gets tough, as we will actually edit a text file to configure IceWM's menu.
Fortunately, it uses syntax that is simple to understand. First copy the default menu from /etc/icewm/menu to ~/.icewm/menu. If you absolutely do not want to configure any text files, you can try the programs IceMC or MenuMaker to edit the menu. I find it easier to configure the menu with Emacs (or some other editor).
The items in menu file start with a keyword, either prog or separator. Programs are defined using the syntax:
prog Program Icon app -and -options
We can, for example, add Firefox by adding the following line to menu:
prog Firefox firefox firefox
The first Firefox is the entry added to the menu, the second firefox is the name of the icon and the third firefox is the name of the binary.
If you want to insert a sub menu, it can be done by adding:
menu SubMenu folder _icon {
prog ...
prog ...
}
It is a good idea to think twice about programs one adds to the start menu and toolbar as the choice of lightweight software is as important for the user experience as the chosen window manager. I usually try to use lightweight alternatives to better known applications, for example, Abiword instead of OpenOffice.Org and PCManFM instead of Nautlilus, Konqueror or Dolphin. But you are of course free to do whatever you want!
Toolbar
You can add start buttons to toolbar using the same syntax as for adding applications to start menu. Use ~/.icewm/toolbar for your personal toolbar.
Preferences
The preferences are read from file preferences. Copy the default preferences from /etc/icewm/preferences to ~/.icewem/preferences. Use this copy of preferences file for storing your personal preferences.
The preference file is well documented. Just browse through the options presented in the file.
Icons on the Desktop
I am not sure whether having icons on the desktop is a good habit or if they just make the desktop more cumbersome to use. Most people, however, seem to want icons on their desktop where they are hidden behind windows and difficult to find.
IceWM does not support icons out of the box but there are several applications that can provide the desired result. One of them is idesk. I decided to use PCManFM for icons and wallpaper (Edit, Preferences, Manage the desktop and show file icons).
Startup script
It is not especially practical to set the wallpaper by hand using the command line every time one starts IceWM. If you want to execute certain applications every time you start IceWM, you can write a startup script (~/.icewm/startup). Here is a simple sample script:
---------------- ---------------- ----------------
#!/bin/bash
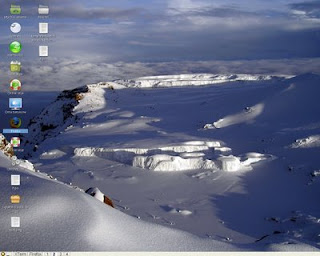 #
#
xterm -geometry 100x20+10+600 & # start a terminal
pcmanfm & # start the file manager
---------------- ---------------- ----------------
Remember to make your startup script executable with:
chmod a+x startup
As the result of these steps, you have a simple and strong lightweight desktop that is tailored to your needs. Later you can add even more lightweight functionality to your customised desktop and make it truly unique. If you already now have some ideas just drop a line in the comment box!
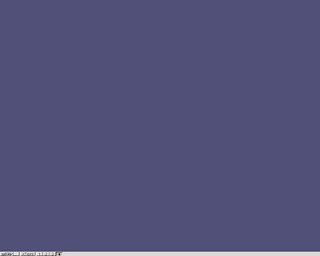 In addition to Linux, it can be used on several other flavours of Unix including commercial systems like Tru64 and AIX and open source operating systems like FreeBSD and NetBSD. It has even been reported to compile and run under Windows!
In addition to Linux, it can be used on several other flavours of Unix including commercial systems like Tru64 and AIX and open source operating systems like FreeBSD and NetBSD. It has even been reported to compile and run under Windows!IceWM uses themes to change the look and feeling of the window manager. Themes consist of things like fonts, colours, borders and button pixmaps put together under a name to form a theme. The theme can be changed from IceWM's menu under the item Settings. The theme will be stored in the file ~/.icewm/theme. Changing the theme from the Themes menu overwrites the content of the file with the new theme automatically
Find a theme to install
Your IceWM probably came with some themes. Usually even more of themes can be installed through the package management as a separate package.
I prefer to choose myself the themes to be installed. There are two especially good web sites to go hunting for a ready theme to spice up your desktop:
* Freshmeat
* Box-look
It can even be configured to look like Windows XP if you try to build a desktop for those who are afraid of Linux.
Unzip the package
The themes are compressed packages and they must be uncompressed before use.
First check the package is OK:
tar -tzvf win31theme-default.tar.gz
This allows you to check the contents of the package before really unzipping it. If everything seems to be OK unzip the file with:
tar -xvf win31theme-default.tar.gz
This unzips the package in a directory called win31.
Put it somewhere where IceWM finds it
If you want to use the theme only for yourself (or if there are no other users), you should move the theme to the directory ~/.icewm/themes/themename. After this, you should find the just installed theme under the menu item Settings -> Themes
Themes usable by everyone are stored (at least in my system) in /usr/share/icewm/themes/
Tweak the menu
I don't like the default menu offered by the distribution I use. Probably you won't be perfectly happy with your menu either. This is where the going gets tough, as we will actually edit a text file to configure IceWM's menu.
Fortunately, it uses syntax that is simple to understand. First copy the default menu from /etc/icewm/menu to ~/.icewm/menu. If you absolutely do not want to configure any text files, you can try the programs IceMC or MenuMaker to edit the menu. I find it easier to configure the menu with Emacs (or some other editor).
The items in menu file start with a keyword, either prog or separator. Programs are defined using the syntax:
prog Program Icon app -and -options
We can, for example, add Firefox by adding the following line to menu:
prog Firefox firefox firefox
The first Firefox is the entry added to the menu, the second firefox is the name of the icon and the third firefox is the name of the binary.
If you want to insert a sub menu, it can be done by adding:
menu SubMenu folder _icon {
prog ...
prog ...
}
It is a good idea to think twice about programs one adds to the start menu and toolbar as the choice of lightweight software is as important for the user experience as the chosen window manager. I usually try to use lightweight alternatives to better known applications, for example, Abiword instead of OpenOffice.Org and PCManFM instead of Nautlilus, Konqueror or Dolphin. But you are of course free to do whatever you want!
Toolbar
You can add start buttons to toolbar using the same syntax as for adding applications to start menu. Use ~/.icewm/toolbar for your personal toolbar.
Preferences
The preferences are read from file preferences. Copy the default preferences from /etc/icewm/preferences to ~/.icewem/preferences. Use this copy of preferences file for storing your personal preferences.
The preference file is well documented. Just browse through the options presented in the file.
Icons on the Desktop
I am not sure whether having icons on the desktop is a good habit or if they just make the desktop more cumbersome to use. Most people, however, seem to want icons on their desktop where they are hidden behind windows and difficult to find.
IceWM does not support icons out of the box but there are several applications that can provide the desired result. One of them is idesk. I decided to use PCManFM for icons and wallpaper (Edit, Preferences, Manage the desktop and show file icons).
Startup script
It is not especially practical to set the wallpaper by hand using the command line every time one starts IceWM. If you want to execute certain applications every time you start IceWM, you can write a startup script (~/.icewm/startup). Here is a simple sample script:
---------------- ---------------- ----------------
#!/bin/bash
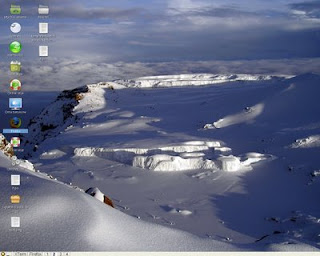 #
#xterm -geometry 100x20+10+600 & # start a terminal
pcmanfm & # start the file manager
---------------- ---------------- ----------------
Remember to make your startup script executable with:
chmod a+x startup
As the result of these steps, you have a simple and strong lightweight desktop that is tailored to your needs. Later you can add even more lightweight functionality to your customised desktop and make it truly unique. If you already now have some ideas just drop a line in the comment box!
Back to the Eighties: twm.
 Yesterday I gave eight reasons for trying alternative window managers. I even suggested installing twm to see what Linux looked like more than a decade ago. I suppose that most of you did not bother to install this relique of last millennium just for fun. So here the obligatory screenshot of the window manager originally released in 1988!
Yesterday I gave eight reasons for trying alternative window managers. I even suggested installing twm to see what Linux looked like more than a decade ago. I suppose that most of you did not bother to install this relique of last millennium just for fun. So here the obligatory screenshot of the window manager originally released in 1988!Tab Window Manger a.k.a. Tom's Window Manager provided windows with title bars, something resembling icons (see the top left corner) and configurable key bindings. But no wallpapers or virtual desktops or other modern sugaring like widgets for closing an application.
Configurability and theming is kept to the minimum. One can change the fonts and colors but not much else. If you have a computer with Pentium processor I would suggest you to use any other window manager.
Eight Reasons for Trying Alternative Window Managers
Ubuntuforums.org is one of the Linux forums I like to follow even if I don't myself use Ubuntu at the moment. It has got pretty much traffic which makes it interesting to read and to participate in the discussions.
Some time ago, a forum member asked about the point of using lightweight window managers. He was apparently happy with GNOME and did not see any point in experimenting with lightweight alternatives:
Some time ago, a forum member asked about the point of using lightweight window managers. He was apparently happy with GNOME and did not see any point in experimenting with lightweight alternatives:
In my opinion, the lighweight window managers are worth trying for several alternatives. In fact, I was able to list at least ten reasons for changing GNOME for something else. These were the reasons I gave as my answer to the question:
I understand some are made for lower end machines. My machine runs gnome fine so does it even bother me to experiment around with them?
- It is fun.
- One learns something.
- One will soon be bored with GNOME.
- All window managers look different.
- KDE is better than GNOME.
- Window managers are lighter than GNOME or KDE.
- One can install twm to see what Linux looked like in the middle of 90's.
- One is free to do anything with one's system.
How to Boot Linux CDs on an Old Computer
One of the most common problems when installing Linux on an old computer is caused by their inability to boot from a CD drive. For example, my old Pentium 100 with 40 mb RAM can well be used with several Linux distributions. Only the installation might cause a small headache for some people, as the computer cannot boot from the CD.
There are at least three solutions to this problem.
The first one is to find an updated version of BIOS for your motherboard. It might allow booting from CD drive and thus solve the problem.
The second one is to use a distribution that still offers boot floppies. Most modern distributions rely on using a bootable live CD for installation. These suck for installation on an old computer as they usually cannot boot from CD and they don't have enough RAM to run an installer based on a live system. At least Debian and Slackware still offer floppies that can be used for getting the installation start.
If the old computer is connected to network, I would suggest installing the system over ftp. If you cannot install over network, you still need a CD for installation. At least my old Pentium has difficulties in reading rewritable CD-ROMs. If yours cannot read the installation CD, try to write another on a CD-ROM, not on a rewritable CD-RW.
The third solution is using Smart Boot Manager for booting the computer. Smart Boot Manager allows you then to continue booting from your CD drive.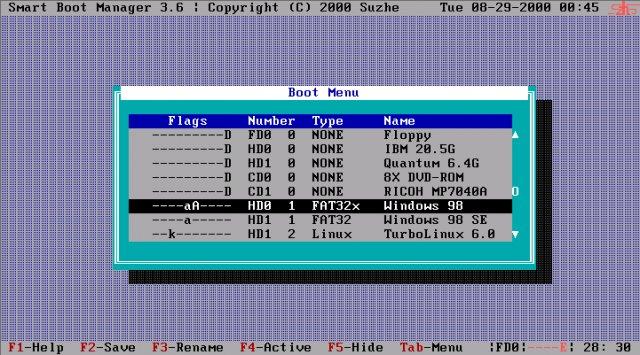
I have used both the second and third solution for installing several distros on my Toshiba Satellite 200 that does not have a working network connection. Thus I need a distribution that has a reasonable collection of packages available on a small set of CDs. In practice this has meant the first three CDs of Debian or the full set of Slackware on three CDs.
You can download the image file for Smart Boot Manager floppy disk from here. After downloading the image, you have to make a boot floppy from it. For this, you need to use the command dd:
After writing the image to a floppy, boot the computer with Smart Boot Manager in the floppy drive. SBM allows you to continue booting the operating system from either hard disk or CD drive. Now you are ready to continue installation from the bootable CD.
There are at least three solutions to this problem.
The first one is to find an updated version of BIOS for your motherboard. It might allow booting from CD drive and thus solve the problem.
The second one is to use a distribution that still offers boot floppies. Most modern distributions rely on using a bootable live CD for installation. These suck for installation on an old computer as they usually cannot boot from CD and they don't have enough RAM to run an installer based on a live system. At least Debian and Slackware still offer floppies that can be used for getting the installation start.
If the old computer is connected to network, I would suggest installing the system over ftp. If you cannot install over network, you still need a CD for installation. At least my old Pentium has difficulties in reading rewritable CD-ROMs. If yours cannot read the installation CD, try to write another on a CD-ROM, not on a rewritable CD-RW.
The third solution is using Smart Boot Manager for booting the computer. Smart Boot Manager allows you then to continue booting from your CD drive.
I have used both the second and third solution for installing several distros on my Toshiba Satellite 200 that does not have a working network connection. Thus I need a distribution that has a reasonable collection of packages available on a small set of CDs. In practice this has meant the first three CDs of Debian or the full set of Slackware on three CDs.
You can download the image file for Smart Boot Manager floppy disk from here. After downloading the image, you have to make a boot floppy from it. For this, you need to use the command dd:
dd if=sbm.img of=/dev/fd0The syntax of dd is not very easy to remember unless one understands that the option if is shorthand for input file and of for output file. Thus the command above writes the image file sbm.img to device fd0 (floppy drive).
After writing the image to a floppy, boot the computer with Smart Boot Manager in the floppy drive. SBM allows you to continue booting the operating system from either hard disk or CD drive. Now you are ready to continue installation from the bootable CD.
The Linux Documentation Project
 All of us who use Linux should in my opinion regularly browse through the pages of the Linux Documentation Project. TLDP offers a great collection of free documentation in different formats and even in translations in many languages.
All of us who use Linux should in my opinion regularly browse through the pages of the Linux Documentation Project. TLDP offers a great collection of free documentation in different formats and even in translations in many languages.Every time I check the lists of guides and HOW-TO documents I find something I actually should have read months or even years earlier. Now that I have moved from Athlon to Pentium and have a working suspend to disk with openSUSE I happened to find a Athlon Powersaving HOWTO by Daniel Nofftz. It has been published in 2006. If I only had found this document earlier...
Some of the documentation is already pretty old. But we who want to use linux with an old computer might still find interesting bits of information even in the oldest guides. What about reading 4mb Laptop HOWTO by Bruce Richardson (2000)? Or something newer like The Mock Mainframe Mini-HOWTO by Scot W. Stevenson (updated 2005)?
In addition to HOW-TO documents, TLDP offers longer in-depth guides about different aspects of using Linux. I'm sure everyone finds something interesting in this wonderful collection of documentation. What is your favourite?
Basic Linux - a Distribution for Really Old Computers
Some of you might want to try Linux even on very old computers of "Prepentian" era of the early 1990's. Some of the distros I mentioned in my earlier post about lightweight distros can be used with a 486. Most of the modern distributions, however, require a Pentium.
Three are still some distributions meant for these dinosaurs. They might not be very useful for doing everyday computing like word processing or playing TuxRacer, but using them should be taken as learning experiences.
One of these truly minimalistic distributions is Basic Linux. Its download size is incredible 2.8 MB, so it could easily be downloaded even by those who still use a dialup connection.
Basic Linux is one of the few distributions that still can be installed on a 386. It requires 12 mb of RAM to run. Unfortunately my old 386 has only 2 mb RAM which makes it impossible for me to test this distribution. I'll return later to Basic Linux if I can get my hands on appropriate hardware!
Three are still some distributions meant for these dinosaurs. They might not be very useful for doing everyday computing like word processing or playing TuxRacer, but using them should be taken as learning experiences.
One of these truly minimalistic distributions is Basic Linux. Its download size is incredible 2.8 MB, so it could easily be downloaded even by those who still use a dialup connection.
Basic Linux is one of the few distributions that still can be installed on a 386. It requires 12 mb of RAM to run. Unfortunately my old 386 has only 2 mb RAM which makes it impossible for me to test this distribution. I'll return later to Basic Linux if I can get my hands on appropriate hardware!
Elsewhere: 18 CLI Audio Tools

My regular readers have certainly noticed that I like to use command line tools even when using a system with X Windows installed. In an earlier post, I have already mentioned mp3blaster, my favourite music player. Now I have learned about many more command line audio tools.
18 CLI Audio Tools for Linux presents a nice collection of command line audio tools for Linux. I have used some of them and I will certainly use a few more of them in the future. I'm sure you will find something new there, too.
Who needs Amarok or Rhytmbox for playing mp3 or ogg vorbis files? I dont.
LXDE - Lightweight X11 Desktop Environment
Openbox is one of the most popular lightweight window managers. Unfortunately, it is not very newbie friendly. It is true that there are some very good tutorials for customizing a desktop based on the Openbox but most newbies want to install something that is easy to use and offers everything one needs out of the box. This is exactly what LXDE does.
It is used by several lightweight distributions, including Ubuntulite and VectorLinux lite. Soon it will be on even more desktops, as also gOS has adopted the desktop to be used in the cheap NetBooks and NetTops for sale in US and elsewhere.

In the FAQ of the project, the developers give five reasons for designing yet another desktop environment. I liked two of reasons especially:
And another one:
These are reasons I symphatize with! But for the developers, the best reason was:
LXDE combines several lightweight software together to produce a nice desktop. It includes a panel with taskbar and start buttons, a wallpaper, a file manager that provides also desktop icons, a session manager, an image viewer, a lightweight text editor, a terminal emulater and a file archiver. Some of the components are part of the LXDE project, some of them are delevoped independently and suggested by LXDE developers to be used as default applications for LXDE.
Components included in LXDE are:
- PCManFM (a file manager)
- LXPanel (a panel with taskbar)
- LXSession / LXSession_Lite (a session manager)
- LXAppearance (a theme switcher)
- Openbox (a window manager)
- GPicView (a picture viewer)
- Leafpad (a text editor)
- LXTerminal (a terminal emulator)
- XArchiver (a file archiver)
- LXNM (a network connection helper application)

Hardware requirements for LXDE are moderate. The developers suggest using at least a Pentium II class CPU. LXDE and X themselves require only 45 MB but the user should have some memory left for other applications. For using applications like OpenOffice.org and Firefox, they suggest having more than 128 MB RAM. I would, however, suggest using lighter alternatives for those memory-hungry applications. Anyway, LXDE should run fine on any computer built in this decade.
It is based on gtk+2 which is not the lightest possible toolkit. On the other hand, it offers everything needed for internationalized user interface including writing from right to left. This may not be important for users preferring English, but for the rest of the world it is an important and thoughtful decision. In fact, before writing this review I decided to help in translating parts of the user interface to the language I prefer to use on my desktop.
LXDE is packaged for most of the popular distributions even if in some cases the packages must be downloaded from community repositories. In my case, the installation for openSUSE was painless and everything worked well. The desktop loads almost instantly unlike GNOME or KDE and it is nicely put together.
LXDE functions just like new users expect a desktop environment to function. Thus, right clicking the root window opens a menu letting the user sort the icons, create new folders and text files (but not start buttons) and change desktop settings including the size of icons and choose the wallpaper from three different wallpapers branded for LXDE.

In my opinion, LXDE is the best lightweight solution for newbies not interested in searching the right combination of lightweight applications to produce a nice user experience nor configuring window managers and panels by editing text files. LXDE might be the right one even for more experienced users as it gives everything one needs. But those users seeking a desktop for hardware build before 1999 should try something else.
My rating: **** (out of *****)
Links:
- LXDE Home page
- LXDE Wiki, including installation guides
It is used by several lightweight distributions, including Ubuntulite and VectorLinux lite. Soon it will be on even more desktops, as also gOS has adopted the desktop to be used in the cheap NetBooks and NetTops for sale in US and elsewhere.

In the FAQ of the project, the developers give five reasons for designing yet another desktop environment. I liked two of reasons especially:
Not everyone on this earth is rich. There must be a nice desktop environment for those who can't afford new fancy hardware, and we have the ability to help them.
And another one:
If Windows 98 and xp work quite well on old machines, why my Linux desktop needs a 1.0 GHz CPU + 1GB RAM? We don't believe building such a usable desktop environment requires that much resource usage, so we try it ourselves.
These are reasons I symphatize with! But for the developers, the best reason was:
Because reinventing the wheel is cool, and we love it!
LXDE combines several lightweight software together to produce a nice desktop. It includes a panel with taskbar and start buttons, a wallpaper, a file manager that provides also desktop icons, a session manager, an image viewer, a lightweight text editor, a terminal emulater and a file archiver. Some of the components are part of the LXDE project, some of them are delevoped independently and suggested by LXDE developers to be used as default applications for LXDE.
Components included in LXDE are:
- PCManFM (a file manager)
- LXPanel (a panel with taskbar)
- LXSession / LXSession_Lite (a session manager)
- LXAppearance (a theme switcher)
- Openbox (a window manager)
- GPicView (a picture viewer)
- Leafpad (a text editor)
- LXTerminal (a terminal emulator)
- XArchiver (a file archiver)
- LXNM (a network connection helper application)

Hardware requirements for LXDE are moderate. The developers suggest using at least a Pentium II class CPU. LXDE and X themselves require only 45 MB but the user should have some memory left for other applications. For using applications like OpenOffice.org and Firefox, they suggest having more than 128 MB RAM. I would, however, suggest using lighter alternatives for those memory-hungry applications. Anyway, LXDE should run fine on any computer built in this decade.
It is based on gtk+2 which is not the lightest possible toolkit. On the other hand, it offers everything needed for internationalized user interface including writing from right to left. This may not be important for users preferring English, but for the rest of the world it is an important and thoughtful decision. In fact, before writing this review I decided to help in translating parts of the user interface to the language I prefer to use on my desktop.
LXDE is packaged for most of the popular distributions even if in some cases the packages must be downloaded from community repositories. In my case, the installation for openSUSE was painless and everything worked well. The desktop loads almost instantly unlike GNOME or KDE and it is nicely put together.
LXDE functions just like new users expect a desktop environment to function. Thus, right clicking the root window opens a menu letting the user sort the icons, create new folders and text files (but not start buttons) and change desktop settings including the size of icons and choose the wallpaper from three different wallpapers branded for LXDE.

In my opinion, LXDE is the best lightweight solution for newbies not interested in searching the right combination of lightweight applications to produce a nice user experience nor configuring window managers and panels by editing text files. LXDE might be the right one even for more experienced users as it gives everything one needs. But those users seeking a desktop for hardware build before 1999 should try something else.
My rating: **** (out of *****)
Links:
- LXDE Home page
- LXDE Wiki, including installation guides
Elsewhere: A Freelance Author Installs Xubuntu
Giving new life to old computers is an article by C.M. Boots-Faubert published a few days ago in Cape Cod Times.
The author has decided to use an older computer with brand new Xubuntu 8.04 and found it - for us not any surprise - to be simple and easy to install and use:
The author has decided to use an older computer with brand new Xubuntu 8.04 and found it - for us not any surprise - to be simple and easy to install and use:
What you end up with is a computer that is perfect for schoolwork and Web surfing with a new lease on life that is potentially endless, at least until the hardware itself stops working.
CLI: Download ISO images with wget
My favourite command line tool is certainly wget and I use it all the time to download ISO images of different distributions. The many command line options make wget very versatile. You can for example limit the download rate and let wget recursively follow the links in downloaded html code. In addition, wget can continue interrupted downloads.
This, for example, limits the download rate to 100kB/s when loading the new beta release of Zenwalk 5.2 with GNOME:
wget --limit-rate=100k http://pnboy.pinguix.com/gapan/zengnome/zenwalk-gnome-5.2beta.iso
So you can still continue using your broadband for internet surfing without the download noticeably slowing down your connection.
Wget is included in every major distribution. If it is not included in the default installation, you should install it using your favourite package management tool.
Gina Trapani has written a nice overview of wget. Read her Geek to Live: Mastering Wget. I read it and got some new ideas.
This, for example, limits the download rate to 100kB/s when loading the new beta release of Zenwalk 5.2 with GNOME:
wget --limit-rate=100k http://pnboy.pinguix.com/gapan/zengnome/zenwalk-gnome-5.2beta.iso
So you can still continue using your broadband for internet surfing without the download noticeably slowing down your connection.
Wget is included in every major distribution. If it is not included in the default installation, you should install it using your favourite package management tool.
Gina Trapani has written a nice overview of wget. Read her Geek to Live: Mastering Wget. I read it and got some new ideas.
News: ZevenOS RC1 released
More information can be found in the official home page for ZevenOS (in German). The developers of ZevenOS want to build a distribution "with a certain BeOS touch", including speed and compatibility with old hardware. ZevenOS is based on Ubuntu.
ZevenOS does not demand latest hardware: only a Pentium 200 with 128 MB RAM (for installation, 196 MB) are needed. Minimum hard disk space is 2 GB, though 4 GB is recommended. For graphics, a video card with 16 MB is needed. In addition, your brains are listed among the system requirements :-)
ZevenOS uses IceWM as its window manager. In addition, the developers have chosen lightweight software that should run well on old computers. Thus, Abiword and Gnumeric are the chosen office packages instead of OpenOffice.Org.
Release Candidate 1 was released a few days ago. You can download it here.
Elsewhere: X Window Managers
20 Most Nimble and Simple X Window Managers for Linux is a short review of 20 window managers available for Linux. See also Window Managers for X.
Jukebox with P133 and 42 MB RAM
You might get some new ideas for using old hardware by reading the blog posting The Garage Jukebox in the blog Classical Gas Emissions. The author describes here how he built a digital jukebox with P133, 42 MB RAM, four DVD drives, and Damn Small Linux.
Nice Hack!
Nice Hack!
News: Houswives buy Laptops with Linux
According to an article published in zdnet, housewives in Taiwan buy Asus' laptops with Linux while geeks buy them with XP. Makes me wonder, why geeks in Taiwan want to pay for XP when they could get a better OS preinstalled?
Lightest WWW Browsers for Linux
If you have to - or if you want to - use a lightweight web browser you have to be ready to live without support for Java, Flash, and even cascading style sheets. Your old computer did not support Java or Flash a decade ago, and you just cannot expect to have all the modernities if you are using a very old computer, let us say with less than 64 MB RAM. If you have more memory, consider using for example Opera.
There are several lightweight and minimalistic browsers available. Some of them can be used only in text mode.
Lynx
 Lynx is one of them. Lynx was originally written for Unix and VMS, It is available for many platforms, including DOS, BeOS, MINIX, QNX, AmigaOS and OS/2. I use it daily when following links in the emails I receive, as I have configured my email client pine to use lynx as web browser.
Lynx is one of them. Lynx was originally written for Unix and VMS, It is available for many platforms, including DOS, BeOS, MINIX, QNX, AmigaOS and OS/2. I use it daily when following links in the emails I receive, as I have configured my email client pine to use lynx as web browser.
w3m
w3m is another text mode browser. It has English and Japanese help files and it can be used in both languages. w3m can display tables and frames. In addition, it can be used in pipes as a pager, just like more or less are used.
links
Links is a text mode WWW browser with ncurses interface. It supports colors, tables and background dowloads. Frames are supported as well. It is configured by menus.
Links can be used not only in text mode, but also in graphical mode by starting it with option -g. It might be good enough for simple graphical pages.
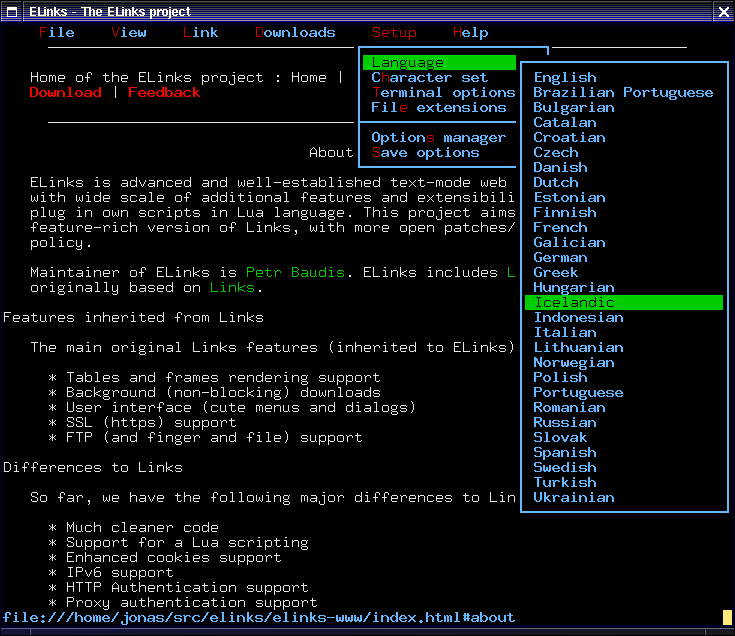 elinks
elinks
Elinks is based on links. It is a text mode WWW browser, supporting colors, table rendering, background downloading, menu driven configuration interface and tabbed browsing.
The official home page for elinks has more screenshots!
Dillo
Last but not least: Dillo. I suppose Dillo is the lightest graphical web browser. It is pretty simple and unfortunately its development has been frozen. Enclosed screenshot is borrowed from Dillo's home page, as Dillo has already been left out from openSUSE's repositories.
There are several lightweight and minimalistic browsers available. Some of them can be used only in text mode.
Lynx
 Lynx is one of them. Lynx was originally written for Unix and VMS, It is available for many platforms, including DOS, BeOS, MINIX, QNX, AmigaOS and OS/2. I use it daily when following links in the emails I receive, as I have configured my email client pine to use lynx as web browser.
Lynx is one of them. Lynx was originally written for Unix and VMS, It is available for many platforms, including DOS, BeOS, MINIX, QNX, AmigaOS and OS/2. I use it daily when following links in the emails I receive, as I have configured my email client pine to use lynx as web browser.w3m
w3m is another text mode browser. It has English and Japanese help files and it can be used in both languages. w3m can display tables and frames. In addition, it can be used in pipes as a pager, just like more or less are used.
links
Links is a text mode WWW browser with ncurses interface. It supports colors, tables and background dowloads. Frames are supported as well. It is configured by menus.
Links can be used not only in text mode, but also in graphical mode by starting it with option -g. It might be good enough for simple graphical pages.
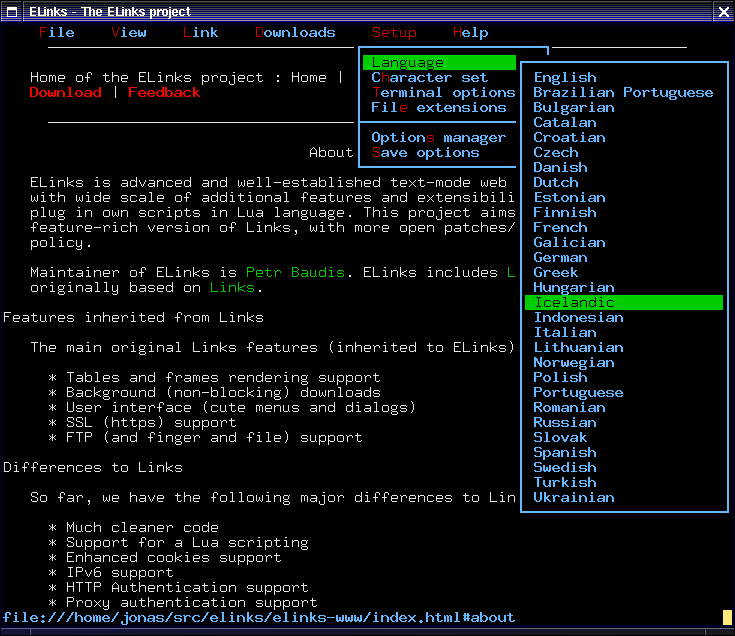 elinks
elinksElinks is based on links. It is a text mode WWW browser, supporting colors, table rendering, background downloading, menu driven configuration interface and tabbed browsing.
The official home page for elinks has more screenshots!
Dillo
Last but not least: Dillo. I suppose Dillo is the lightest graphical web browser. It is pretty simple and unfortunately its development has been frozen. Enclosed screenshot is borrowed from Dillo's home page, as Dillo has already been left out from openSUSE's repositories.
Lightweight window managers: Equinox

Equinox Desktop Environment (EDE) is yet another lightweight window manager. It looks vaguely familiar to me... looks almost like something I used in the late 90's!
Unlike most lightweight window managers, EDE supports desktop icons, wallpapers, themes and has a panel with taskbar.
Unfortunately the project does not offer any ready deb's or rpm's, and neither of the distributions I currently use (Debian, openSUSE) do not have EDE in their repositories. It seems users are expected to compile their own EDE from the sources offered by sourceforge.
Links:
[1] Equinox Desktop Environment
[2] Linux.com: Lightweight Equinox Desktop Environment needs polish
Subscribe to:
Posts (Atom)